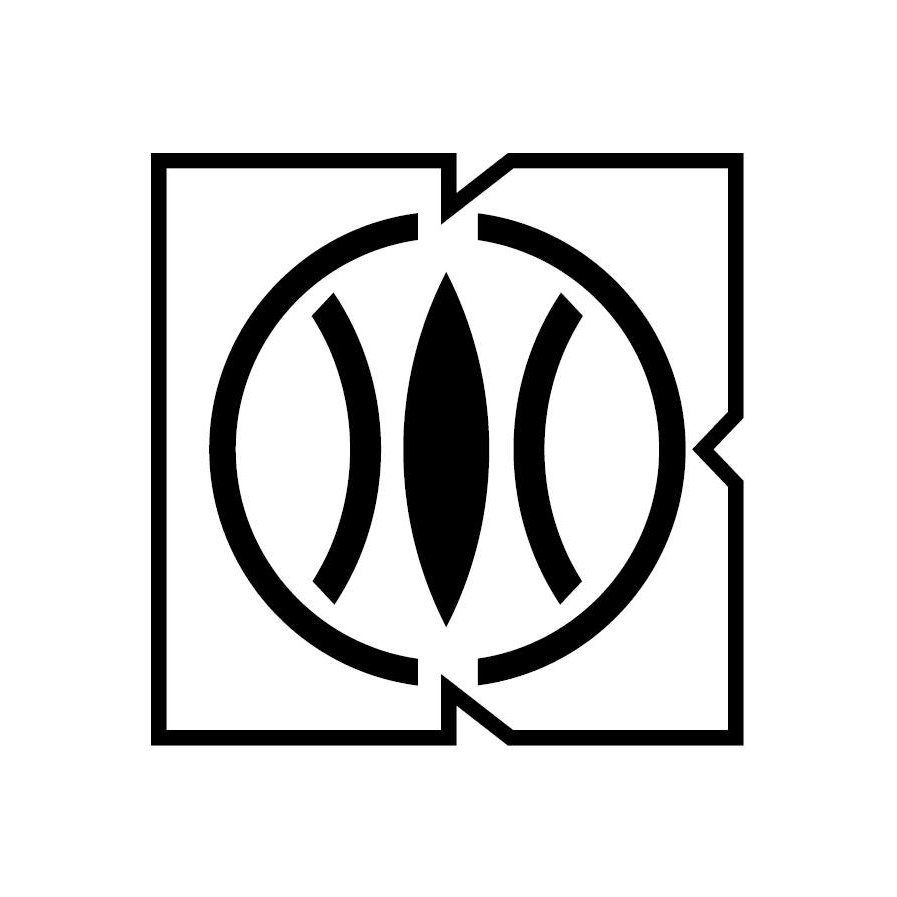【概要】
- 2024-08-22 にリリースされた Xserver Static がどんなものか試してみました
(申し込み手順は、個人情報入力するだけなので書いてません) - Xserver Static は「無料の」「静的コンテンツ専用」「クラウドホスティング」です
(詳しくは https://static.xserver.ne.jp/news/detail.php?view_id=13315)
「静的コンテンツ専用」、「クラウドホスティング」というのは、ざっくり言うと、
🔵静的コンテンツ専用 = HTML・CSS・JavaScript が動くってこと(PHPとかJAVAとかは無理)
🔵クラウドホスティング = レンタルサーバーみたいなもの
※レンタルサーバーとクラウドホスティングですが、リソースの割り当て方が異なる というのが主な違いのようです。
【参考サイト】https://knowledge.cpi.ad.jp/basic-knowledge/279/
【注意点】
申し込み後、サーバーの準備には少し時間がかかるようで、直後にアクセスしても、下図のように「無効なURLです」という表示が出るだけでしたが、10分も待てば正常に表示されるようになりました。

【詳細】
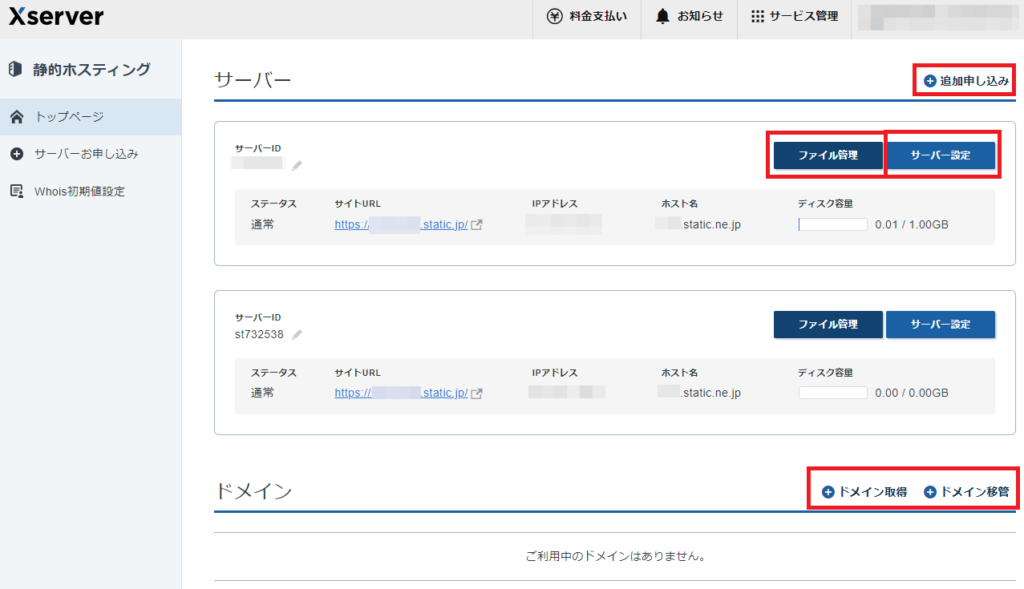
サーバー管理のトップページ
上図はサーバーを2つ申し込んだ状態。今回、2つ目のサーバーを申し込んだ際は、「IPアドレス」も「ホスト名」も1つ目のサーバーと同じものが当たっていました。
サイトを表示するリンク以外では、赤枠がクリックできる個所です。
「追加申し込み」 ⇒ サーバーを追加で申し込む画面が開きます
「ファイル管理」 ⇒ 後述のファイル管理画面が開きます
「サーバー設定」 ⇒ 後述のサーバー設定画面が開きます
「ドメイン取得・移管」 ⇒ 独自ドメインを設定する場合に使う(ドメイン取得・移管)画面が開きます。
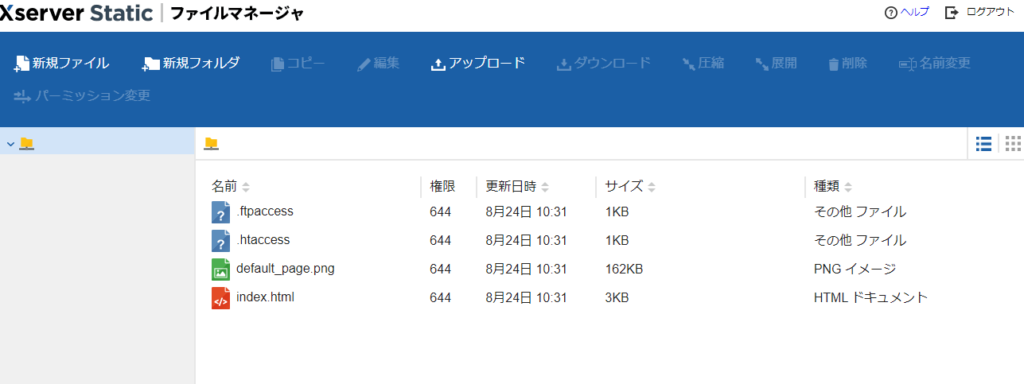
ファイル管理画面
上図が最初の状態。ファイルの「編集」「圧縮」「名前変更」「パーミッション変更」「複数選択」や「ドラッグアンドドロップによるアップロード」「アップロード時の文字コード指定」、右クリックして「パスのコピー」なんかにも対応していました。
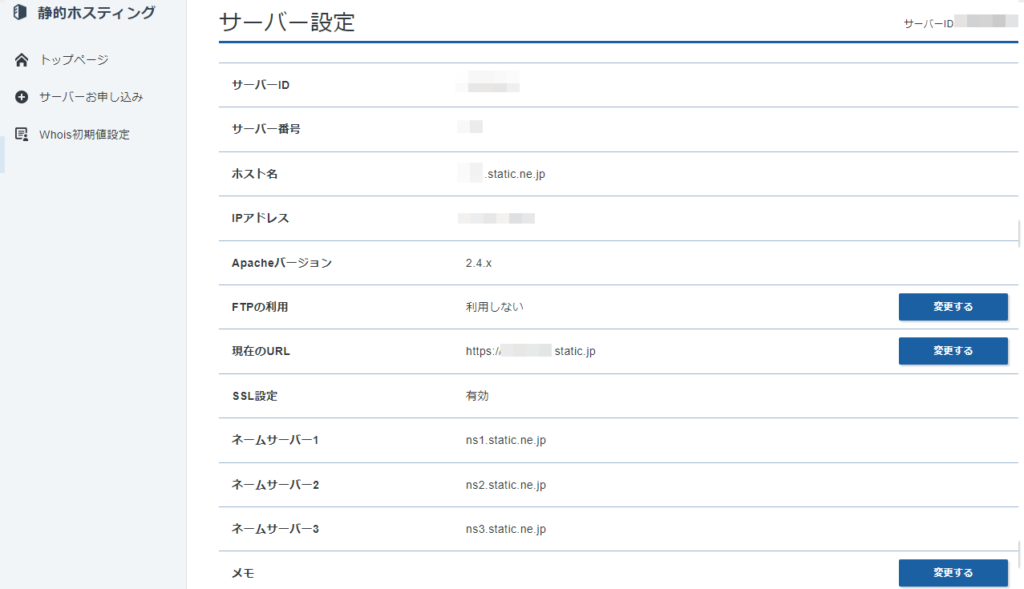
サーバー設定画面
FTP利用有無、ドメインの変更、サーバーに対するメモ書きくらいしか変更する項目はなくシンプルです。
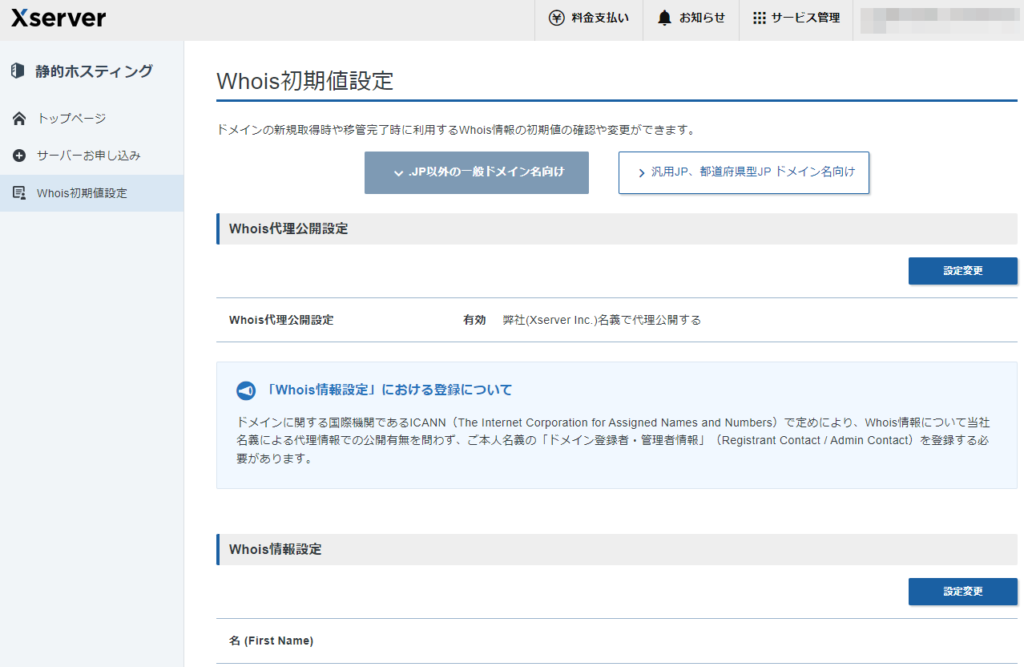
Whois情報の設定画面
上図はWhois代理公開となっている状態。
「Whois情報設定」の設定変更ボタンから公開情報を設定した場合、「Whois代理公開設定」の設定変更ボタンで代理公開するかしないかを切り替えることができるようです。
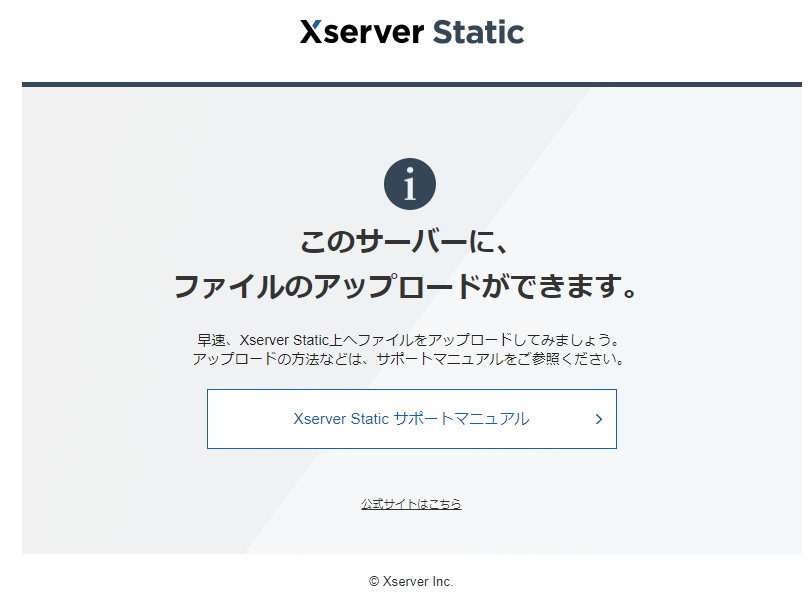
何もアップロードせずサーバーにアクセスした画面
【感想】
設定も含め構成はとてもシンプルで、さっと立てて使い始められます。広告も入りません。
動的コンテンツ対応の無料レンタルサーバーもありますが、広告が入ったりすることが多いはずなので、静的コンテンツのみで運用するのであれば、Xserver Static も良い選択肢になるのではないでしょうか。あとはWEB関連を勉強している初心者さんにとっては、練習環境としてもいいかもしれませんね。